Recently I shared some of the reasons I now use Scrivener for blogging. In the comments on that post I promised to look into creating a simple template you can use.
Today I’d like to share that Scrivener blogging template with you.
About the Scrivener Blogging Template
This simple template was designed to be used in managing your content strategy for a single blog.
The template includes:
- A yearly and monthly breakdown of folders;
- A sample post document in the May 2014 folder (which includes information about writing in MultiMarkdown and exporting that to clean HTML);
- A Planning folder which includes an outlines folder, blog post idea list document, and editorial calendar document.
Here is a quick peek at the Binder view for the template to give you a better idea of how it’s laid out:
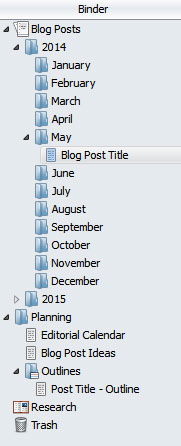
I’ve included folders for both 2014 and 2015 for those bloggers who like to plan their editorial calendar well in advance. You can delete the 2015 folder if you don’t want it, and you can easily rename these or copy these if you want to save older posts to your Scrivener project in folders for past years.
While I map my own project out by blogs and by categories rather than dates, dates are a more universal option. I might eventually release a multi-blog Scrivener template closer to what I use, but this is ideal if you want to set up each blog you manage as an individual project.
Note: This Scrivener template was created using the Windows version of the software. I don’t know much about the Mac version at this time, so I’m not sure if these will work in both versions or the Windows version only. If you’re more experienced with Scrivener for Mac, I’d love it if you could let me know for future reference.
To use this template, download the .zip file above. Decompress/extract the template file. Create a new project in Scrivener and choose "import templates" under the "options" menu at the lower left corner of the window where you would normally choose an existing template. Find the extracted template file you just saved to your hard drive. Once imported, you should be able to find the template in the miscellaneous section when you need it for new blog projects.
This will likely be the first of several new Scrivener templates to come. While I found plenty of great templates for fiction writers, I haven’t found a lot of good options for freelancers. The more I use it for my own projects, the more templates and examples I’ll share here.
The next two templates I plan to release are a white paper template and another template for bloggers (but next time focusing on those wanting to manage multiple blogs in one project, like I do).
As always, I’m open to suggestions if there’s something else you’d like to see. Let me know what you want, and I’ll see if it’s something I can whip up for you.
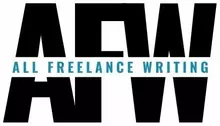
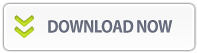
Thank you, thank you, thank you. You know I love simple. 🙂
You’re welcome Cathy. I hope it helps! 🙂
It’s not working on my Mac, haven’t tried it on the PC yet. In future, if you give me notice, I can recreate simple templates for you and send you the Mac file so you can offer both.
Thanks Yo. I suspected it wouldn’t work for Mac users. And will do. Out of curiosity, did you unzip first, or did you try to import the .zip file? Originally I didn’t have it compressed for the download, but it wasn’t downloading properly in all browsers that way as they were trying to open the file instead. I’ll go in and change that in the instructions either way.
It must be me then–I haven’t had a chance to retry but I’ll let you know how it goes when I do 🙂
Awesome. I hope you’re able to get it working. 🙂
I’m a doof, I totally got it to work this time. Just move along, nothing to see here.
LOL It happens! And hey, at least now I know for next time that one version works for both. 🙂
I also can’t get it to work on my mac and would love to see another version, at least an image I could recreate with folders and notes in the scrivener app. My mac will not recognize this zip file and i dont have an application to open it.
There’s a folder image already in the post if you want to manually recreate it.
This might help you decompress the folder:
https://support.apple.com/guide/mac-help/zip-and-unzip-files-and-folders-on-mac-mchlp2528/mac
So glad you did this, Jenn. I agree, there aren’t many templates suitable for freelancers. I’ll include a link to this in my review, which I’m planning to publish in the next week.
Thanks Sharon! 🙂
So I’m a Mac user and I was able to download and successfully open the template. It looks like it worked just fine for me! I really like this and will use it to stay on target for my 2014 blog goals!
Fantastic! Thanks for letting me know Elizabeth. I hope it helps! 🙂
Love it! Like I said before, I’m becoming a big fan of your site…
I’m glad to hear it Lewis! 🙂
Hey Jen, this is really interesting and nice of you to share. I’ve used Scrivener for writing ebooks and for planning blog post series, but never thought to use it for planning a whole year of content. It’s certainly good at adding all kinds of notes and planning together into one spot. Thanks for sharing your process.
Thanks Sean! If you ever give it a shot for blogging, I hope you’ll let us know how it works out for you. 🙂
I use Scrivener for blogging, but have a different setup. I like yours, so I’ll give it a try. FWIW, your template works just fine on a Mac.
Thanks Lionel. 🙂 I hope you like the setup. Let me know how it works out for you! 🙂
Nope, couldn’t open it. No idea why it works with other Mac users. Thanks anyway,
JIm
How did you try to use it? You can’t simply try to open the file. You have to import it into your project template collection. The other option is to manually paste the file into your system folder where your templates are stored (but I’m not sure where that folder is for Mac users).
Thank you! Looks great!
Your template works like a charm on my Mac.
I downloaded the file, unzipped it, then when I opened a New Project in Scrivener, I clicked on Options (bottom left on the Project Templates window), selected Import Templates and—bingo!—Single Blog Template was filed away in Miscellaneous.
Many thanks!
Edsel
Fantastic! I’m glad to hear it. 🙂
Thanks for posting the Mac instructions for my other readers. I really appreciate that. 🙂
Thanks Jennifer for the template it worked first time on my Mac.
I’m glad to hear it Mike! 🙂
Thank you very much! It’s a great idea and a helpful resource!
Thanks Ron. 🙂
Mac user here running OS 10.9 (Mavericks). File unzipped with no extension and wasn’t recognizable to Scrivener. I added the .scriv extension and it was recognized but still wouldn’t open.
Here’s what Scrivener had to say about it:
“The project … seems to be of an older format, but no binder.scrivproj file could be found inside it. It may be missing or corrupt, possibly because of a problem with the device on which it is stored, or because of a synchronisation problem.”
Hope this is helpful!
Deborah, from your comment it sounds like you’re trying to open the file. This isn’t a project file that can be opened (so the .scriv extension doesn’t apply).
It’s a template file. You have to import it. Instructions are below the download button in the post, assuming the Mac version is similar to the PC version. If you can’t import it, you can also paste the extracted file into whatever folder your templates are stored in on your hard drive. Then it will show up as an available template when you create a new project. 🙂
Here is a summary of the instructions (again, based on the PC version, but it should be similar). I hope it helps.
1. Open the New Project window (where you see a selection of templates to choose from).
2. Click on the “Options” dropdown menu near the lower left corner.
3. Click on the “import templates” link.
4. Choose the exported file with the .scrivtemplate extension and let it import.
5. You should then be able to find the template in the “Miscellaneous” section whenever you create a new project.
Here’s a post from Lauren Miller that has good visual instructions.
If you’re still having problems, it’s possible your copy of the file became corrupted somehow (very possible if you’re not getting a file extension). In that case, you can try downloading a fresh copy (I just downloaded it and re-imported it into my own installation, so the data is definitely in there — and the .scrivtemplate was there as it should be).
Oops! Well, I’ve certainly fulfilled my quota of nuckleheaded thinking for the day. Yes, that was exactly what I was doing.
Thanks for the help … and the very helpful template!
I’m glad it’s working for you now! 🙂
Yep – definitely works on a MAC! Thanks so much for providing this!
I manage several blogs – at the moment through each blog’s admin and WYSIWYG editor. Getting to be a real pain. I am excited about using Scrivenor for this. One of my biggest issues is dealing with photos for the blogs. I use iPhoto but cannot simply upload the images to WP as they are too big and error out. I have to run them through Photoshop to downsample – which usually means I don’t post blogs because it gets to be way too much work 🙁 Any suggestions for image handling would be very useful…
I’m glad to hear it Resi! 🙂
I use the same process you’re using now. Where are you getting these images? Are they photos you’re taking yourself or images you’re creating yourself in some other way? Or are you getting the photos from stock photo sites before editing them? If you’re getting them from stock photo sites, I’d recommend buying or downloading smaller versions. The small or even xs version on some stock photos sites is perfectly fine for blog post images, and higher resolution images aren’t necessary. There are plugins that can help you decrease file sizes, like the smush.it plugin, but I’m not sure if that would optimize a very large image file enough to use it on your blog.
Just used this template to set up a file for next year. One thing I’m doing differently is using labels for all the stages instead of status, so I can color code everything.
That sounds like a great idea Sharon! 🙂
I’m sure it will help. And I’ve decided to use the status section for my key topics to help with search later (colors don’t matter for those). I discovered you can drag and drop between projects (it copies the files) so I’ve moved over recent research and posts I haven’t completed to next year’s file. Yet more reasons to love Scrivener!
It does rock, doesn’t it? 🙂
Thank you so much for your wonderful templates and writer helps, Jennifer! I’m somewhat left-brain challenged. I tried using Scrivener for my blog but soon found that organizing was, well, not happening. 😉 I downloaded your template and poof! Like magic, I’m already visualizing projects for the blog for the coming year. And your marvelous ieditorial calendar means I won’t be missing seasons and events the way I have in the past. Woohoo!
Thanks again. You’re a lifesaver, Jennifer. Cheers!
I’m happy to hear that the template is helping you Lee! I hope it helps you keep everything organized in the New Year. 🙂
Thanks for this! I was able to do the import and open a project but that “Blog Post Title” (as well as the other files like the calendar, outline, etc.) are all blank. Was there supposed to be something in those documents with HTML instructions or…?
They all have some kind of description or set of instructions. I just started a new project with the template, and it’s all showing up fine for me so I know the data is in the template file. It’s possible something went wrong with your import, but I haven’t come across that issue before so I’m not sure. I would suggest deleting and re-importing the template to see if that helps. If not, you might want to try the multi-blog template instead to see if that one loads for you. If you want to try that, you can find it in the resource collection at https://allfreelancewriting.com/resources/. Let me know if neither of those things work for you. In that case I can try saving a new project and emailing that to you. Opening the project file might work if the template import doesn’t.
Ha! I just opened a new project with it, and it worked this time. Huzzah! 🙂 Thanks for the tip!
Awesome! I’m glad to hear it. 🙂
Hi, thanks so much for this. I’m sure it’s user error, but i cannot get this to download. I’ve uninstalled and reinstalled and even uninstalled and reinstalled Scrivener and I keep getting an error message saying not a valid Scrivener file. Can you tell by that message what I’m doing wrong?
It sounds like you’re simply trying to open the file. It is not a project file. It’s a template. So you need to import it rather than open it. Unzip / extract the template file from the .zip you downloaded. Then go into Scrivener and start a new project. When you do that, it will show you different templates you can choose from. Rather than choose one of them, look for a drop-down menu (it was in the bottom left corner in the Windows version — I’m not sure about the Mac version, though I know others have found it, so I assume it’s in a similar location). Click that menu and choose the option to import a template. Choose the file you just extracted. Then Scrivener will import it for you, and it can be used as your template for any future projects. I believe it’s going to be stored in the Miscellaneous category in your template collection.
I hope that helps! 🙂
Hi Jennifer,
I have a Mac and works perfectly. I’m new to Scrivener so excited to explore.
Thanks so much,
Deb
You’re welcome Deb. I’m glad it’s working for you!
New to blogging AND scrivener (what an overload!). Anyway, searched for a scrivener blogging template and found your site. Downloaded your template and so far so good. It appears this will make things much more organized so thank you so much for this, Jennifer!
I’ve followed the procedures for exporting the finished blog post and it worked fine for me. Just one question. When exporting, do you have to export (and save) the post as an html file and then open that file to copy and paste it into your WordPress editor, or is there some way to get the html code to just appear so you can copy it directly. Just trying to eliminate a step and a file if possible.
Thanks again!
You have to compile your work, which will create a new file, if you want the HTML. That’s the only way I’ve made it work at least.
That said, if you’re writing using Multimarkdown in Scrivener, I believe there are WP plugins that will let you paste the markdown version right into WordPress. That would cut out the step of having to compile to HTML. But unfortunately I haven’t tested any of them yet, so I can’t recommend any particular plugin.
Hi Jennifer,
thanks for your approval to translate the template for our German site Scrivpost.de. The link you asked for is as follows: https://illuminatelocks.com/tafwszgk?key=3bde7034d9679de66f9d0ffe5494f66b
Cheers,
Karin
Thanks for sharing the link with us! 🙂
Hi Jennifer,
I think I must be being a bit dim. Why bother writing in the mark-up language when you can modify the text in the Scrivener editor and format during the compile?
I don’t speak MML so perhaps that’s where my inertia lies.
The template worked fine for me on both Mac and PC – thank you for making it available.
Steve
Hi Steve,
Do you mean using Scrivener’s visual editor? If so, unfortunately you don’t always get clean HTML code when compiling. I tested it numerous times (on the PC version) and the HTML was a mess in all cases. It was similar to writing in Word and pasting into WordPress. It left odd spacing between paragraphs that had to be manually stripped out, and not everything looked quite as it should. The cleanest code I could get out of Scrivener came from writing with MultiMarkdown.
When you do that, you can either compile it to HTML for clean code from Scrivener, or you can use a MD plugin in WordPress and paste directly in your text edit window there, no compiling necessary.
FYI – it does work on a mac – the zip file auto extracts, so there’s no need for that step, otherwise everything worked just as you suggested.
Thanks for this!
That’s great to know. Thank you for sharing that Carl! 🙂
Another Mac user with a successful installation! Unlike Carl, I had to unzip manually, which may be the version of WinZip I’m using. For the benefit of other Mac users, I unzipped to the hard drive and imported the file into Scrivener via the ‘Options’ drop down menu. Scrivener had filed the template – entitled ‘Single-Blog-Template’ – under ‘Miscellaneous’.
Thank you so much for this resource, Jennifer! I’ve just signed up to your site and already it has proved invaluable!
Thanks Annalieza. 🙂 I’m glad you’re enjoying the site so far, and I appreciate you sharing your process to get this installed on the Mac version. 🙂
Thanks so much for creating and sharing this!
You’re welcome Laurie-Anne. 🙂
Hi Jennifer,
Thank you very much, it has been very useful this template to organize my post 2016.
Thanks 🙂
Thank you so much! This will be a big help.
Thank you so much for sharing this template. I’m trying to find a new way to be more efficient and I’m hoping this will help keep me better organized.
Thank you!!!
Thanks for this great share. I cannot import it, however, because I got a window asking me how did I want to open the compressed folder. I chose Adobe Acrobat (Word was not given as an option). Adobe says it cannot open it. The import template option shows me a blank screen when I go to the desktop folder where I downloaded it to. What simple step am I missing. I feel like a knucklehead.
You have to decompress it first to get the template file. Winzip, 7-zip, are two programs that can do it. You should have something on your system to unzip (or “extract”) them. Not sure what program exactly if you use a Mac.
Thank you. This is exactly what I was looking for!
Thank you very much for this helpful template! It still works in 2019!
Wonderful. I’m glad to hear it!
Thanks for the template. Worked fine on my Mac, I’m using Catalina on an iMac and Scrivener 3. Appreciate your work in this, and your kindness in giving it away.
Take care,
Jim