So we talked about how to install WordPress on your own domain if you want to set up a new blog to showcase your writing. There Latoya asked a good question - how can you install a new theme / design to change the look (see my past post on how I choose WordPress themes and site templates)?
The process is actually very easy, and I'm going to walk you through it, using ProBusinessWriter.com as an example (the domain where I installed WordPress during the last tutorial). I'm going to download and install the BananaLeaf theme for demonstration purposes (won't likely use it for the actual site).
Step 1 - Download the WordPress Theme
Whether you buy a premium theme or download a free WordPress theme, first choose the one you want to use, and download the theme files (usually in a zipped folder).
Step 2 - Unzip / Extract the Theme Files
Use whatever software you're using to extract / unzip the files. For me, I just locate the .zip file, right-click, and click "extract all." This will create a normal folder with all of the theme files included.
Step 3 - Copy the Theme Folder
You'll want to copy the folder itself (not individual files separately) which directly contains the main theme files, wp-admin, wp-content, and related folders. This may be the direct folder you just unzipped, or you may need to open that to find it, depending on the theme.
Step 4 - Upload the Theme Folder
You should now access the folders for your WordPress installation. You can do this via your favorite FTP program, or if you use Windows, you can simply open an explorer folder (like My Documents), and go to the address bar at the top. Type in ftp://username:password@ftp.yourdomain.com/ and you should be able to access your files on the server for an easy copy / paste. Once you can see your domain files, look for the wp-content folder. Open it. Then paste your new theme files that you copied into the folder there called "themes."
Step 5 - Activate Your Theme
Now that your WordPress theme is installed, login to your WordPress admin area - you can access it at a domain like http://www.yourdomain.com/wp-admin (depending on where you setup your WP installation). If you're using the latest version of WordPress, the top of your admin screen should look something like this:
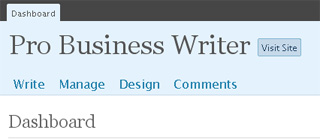
Click on "Design." (If you're using an older version of WordPress, look for a link called "Presentation.")
Clicking that link will automatically take you to a page where you can view all of your installed themes. To activate the one you just uploaded, look for it's image there, and click on it. That's it!
If you preview your site now, it should be using your brand new theme. 🙂
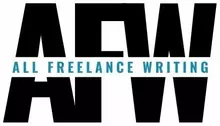
I am trying to figure this Word Press stuff out. The templates look nice and all, but it sounds more complicated than using Dreamweaver and uploading with FTP. Must I upload the template itself to my FTP server first before I can edit and see what the site looks like?
It’s much easier with WordPress than Dreamweaver. It’s also much easier to update once your theme is setup. Play with it a bit. Install WordPress and go into the “appearance” section. You can download some simpler themes there first to get a hang of working with them. Upload a few (you can upload several from your admin area without having to go into your hosting control panel or ftp program at all). Get used to uploading and installing them (it literally takes less than a minute once you’ve found a theme in the WordPress directory that you want to use), and get yourself used to how the template files are setup. I know it can seem a little overwhelming at first, but being able to install and modify things in WordPress is an important skill these days — especially if you’re a writer on the Web, as many clients expect you to know WordPress.
Thanks for the quick rely. I’ll contact my web server, bizland, to see what they have to say.