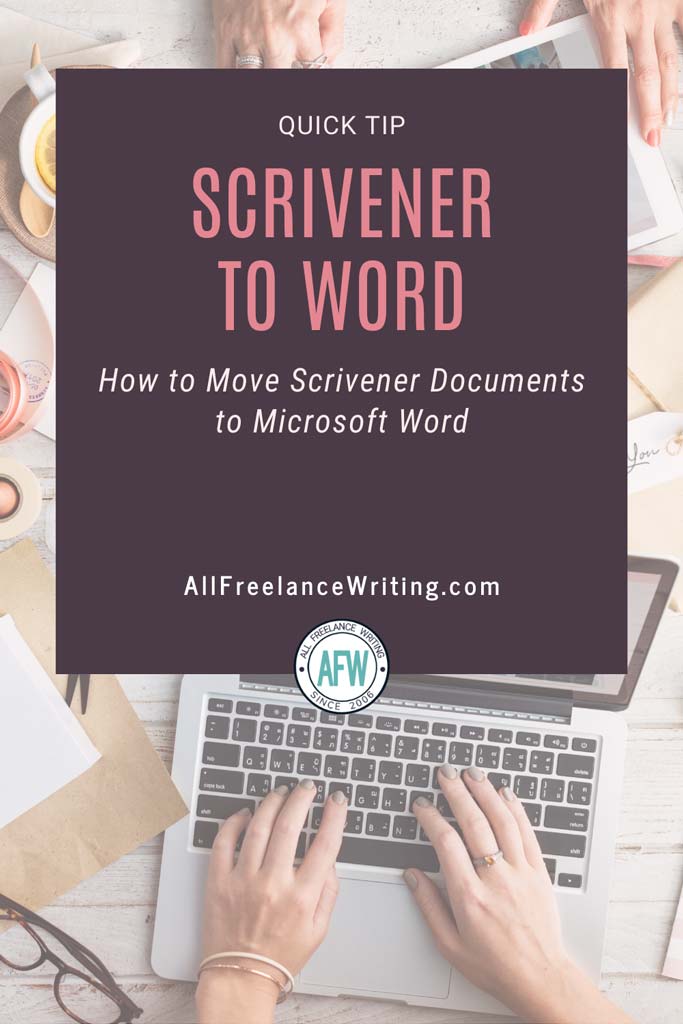 This week's quick tip comes from a question I received from Cathy Miller (my most recent guest co-host for the freelance writing podcast).
This week's quick tip comes from a question I received from Cathy Miller (my most recent guest co-host for the freelance writing podcast).
Cathy's thinking about making the move to Scrivener for freelance writing projects. But she'd heard from another writer that Scrivener projects don't convert to Word well, especially when tables are involved. And most clients expect projects delivered in Word format, so that's a must in Cathy's case.
I'm not sure what problems this other individual ran into exactly, but fortunately it's very easy to get your Scrivener files in Word format. Here are a couple of ways you can do it:
Compile as .doc, .docx, or .rtf
I set up a simple text project with a table for this and used Scrivener's Compile options to save my Scrivener document as .doc, .docx, and .rtf formats. Every one of them can be opened in Word, so choose the best file type for your needs and software version.
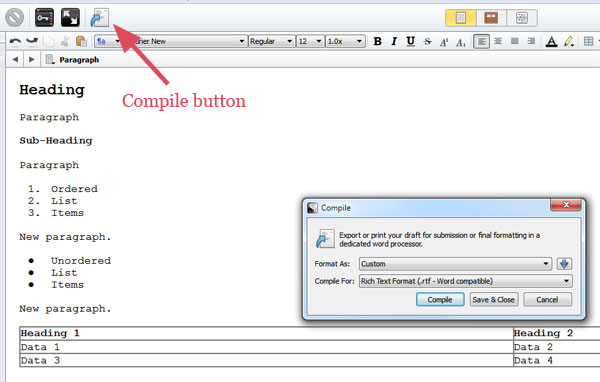
Here's how to do this (based on the Windows version; things might be a bit different for Mac users):
- Click the "compile" button in your Scrivener toolbar or click File > Compile.
- For the "Format as" dropdown menu, leave it as "Custom."
- In the "Compile For" dropdown menu, choose one of the .doc, .docx, or .rtf file types.
- Click the "Compile" button.
Choose your file name and tell Scrivener where to save the new version of your document. Then simply open it in Word.
Export
If you want to quickly copy one text document in a larger project file from Scrivener to Word, you can also use the export option.
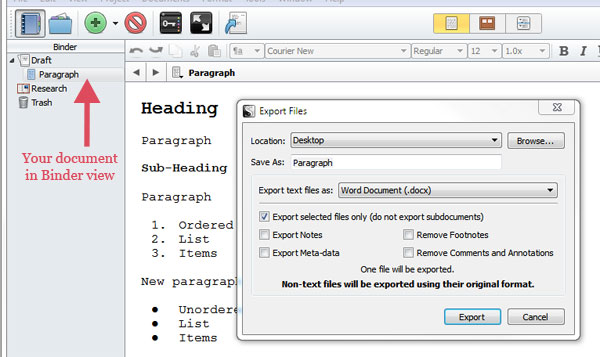
Here's how:
- Highlight the correct document in Scrivener's Binder view.
- Click File > Export > Files.
- Choose a location to save your exported file, and choose a document name (if you want to change it for some reason).
- In the "Export text files as:" drop-down menu, choose your file type.
- Check "Export selected files only" if you don't want subdocuments included in your export.
- Click the "Export" button to save your file.
Open your exported file in Word.
Do you have any tips to share about how freelance writers can move client projects from Scrivener to Word seamlessly? Leave a comment and tell us how you make Scrivener work for freelance writing projects.
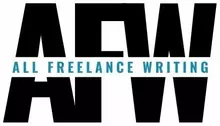
Thanks, Jenn. This is very helpful. I’m pretty sure I’ll go with Scrivener (I’m in the trial period) but this was a biggie. I appreciate the help!
I hope you end up loving it as much as I do. 🙂
Thank you!
It was so simple yet so very very helpful!
I’m glad you found the post helpful. 🙂
Scrivner is great by the way!
Why do I lose formatting such as italics and chapter heading format when this exports to a docx file? The export is currently changing all the italics to underlined text – very time consuming to fix.
I’m not sure why you would see that happen? I just ran a test and it exported to both .docx and .rtf without messing up italics, underline, bold, etc.
I do know people have had issues when they use predefined styles / presets. But that would affect novelists more than those working on smaller freelance projects which this post was about — folks who would use Scrivener’s formatting more similarly to how they’d write directly in Word. If you’re trying to use styles to format a larger manuscript, all I can think is that there’s some kind of conflict with the presets, or if not, perhaps there’s a bug in the version you’re using. I’d check for updates first to be safe, and try a clean test document compilation with basic formatting to see if it keeps it or if you lose that too. That might at least help you figure out if it’s a glitch that support should be asked about or if you’re running into the bigger issue of style exports.
I don’t do much document styling in Scrivener other than basic bold, italics, etc. for occasional freelance projects or blog posts (though I use markdown when writing the latter). And I don’t usually move larger manuscripts to Word, so unfortunately if that’s where you’re running into issues I’m not sure of the best course of action. From what I’ve read, some writers save formatting & style setup for Word after they finish with Scrivener, and others use things like special fonts not used anywhere else in the document so when they move to Word, they can do a quick find & replace to set up their style rules. But you definitely shouldn’t be seeing italics changed to underlined text. That is absolutely baffling. The best thing I can think to do is check your compile settings. It’s not uncommon to use underline in book manuscripts to represent italics, so if you’re using a template, that could be why it’s set up that way. In that case, you can tweak the compile settings to avoid the behavior.
If that’s not the problem, there’s a quick fix on the Word side so you don’t have to manually fix each one.
Use the Find & Replace tool. Instead of searching for words, click the Format button at the bottom left and choose “Font.” For the “find what” box, choose the single line underline style under the “underline style” dropdown menu. Click “OK” and put your pointer in the “replace with” box. Click the Format > Font button again. Choose “italic” from the “Font style” section and choose “none” as your underline style. Hit “OK.”
That should replace all underlined text with italics, non-underlined text. I hope that helps speed up the fixes at the very least!
This looks like a way of ensuring the structure is maintained across to Word: .
I’ve not tried it yet but it looks hopeful.
Thanks Steve. 🙂
This is very helpful! I open .rtf files like this: https://www.coreldraw.com:443/en/pages/rtf-file/ on my PC but as a new Mac user I had no idea how to that. Thank you very much for sharing
I just discovered your site, great. I am writing a guide to self-publishers, Sell Your Words. It is almost ready after two years of research. Now I am facing an important moment to understand and solve: formatting and converting to make e-books and print books. Are they the same thing? I am reading all I can and I’m getting increasingly confused. I am trying to understand it, do it, and explain the process briefly to others. I have Word and Scrivener, and I am using a Mac. ¨I have written and self-published 15 books, but now I am facing problems with e-books, formatting, converting. Can you please guide my efforts to the right direction. (My website will be updated soon.)
Hi Leila,
Unfortunately formatting and conversions aren’t my specialty. I’m more involved in the marketing & PR side of things, and sometimes talk about the writing itself and related tools. I would highly recommend checking out TheBookDesigner.com. Joel’s site is more tailored to that side of things, and he’s definitely the expert when it comes to formatting and design for your books.
Hi Jennifer, thanks!
Leila
That works if your Scrivener still runs. But how do you import a Scrivener file or Scrivener Snapshot into another program if the update to Scrivener left it not able to load any longer?
That sounds like a technical support issue. Your best bet is to contact the developers and see if they can help you sort out what went wrong with the update. That or you could try reinstalling Scrivener on your machine to have a fresh copy (your project files shouldn’t be touched by that). What I’d personally do is install on another machine and try to open the files there. But if a re-install is necessary, I’d disconnect from the internet before running my installation file (so it doesn’t automatically process the problem update right away), use it to convert my file, then re-connect online and let it run updates again to see if things process without breaking things this time. But I haven’t had to do that with Scrivener, so I’d still check with the devs first.
Thanks for the accurate instruction, I was able to export. I’m so glad I have a .doc version file I can email to my Mac. I am unable to open my book after the latest “update” when I try to open the project I get a message that says something about my the document doesn’t have the right fonts.
I struggled and got the project open.
Prior to that, it looked like I lost the book. Long story, I have 2 backup solutions but Windows 10 prevents their use. Therefore, I thought it was lights out for the document.
I am an inexperienced user.
This update has caused me grief. The spell checker is lacking. I’ve decided I’m going to edit this exported document in word on my mac or god forbid, pages.
I appreciate your expertise.
I’m glad you got it working! 🙂 I’ve not seen the font issue before. But with the Win10 issues, all I could suggest is making sure you use the “run as administrator” option or try the compatibility troubleshooter. Then maybe you’ll be able to use your usual backup solutions. Fingers crossed!
Hi Jennifer,
I’m going on vacation to a country with limited internet access. During my stay, I still want to edit my first draft of self help book. Question: If I convert Scriv. project to a Word Document (.doc) and put it into my email as attachment, can I still edit that document when I open it? Question: If NOT, what do you suggest I do so I’d be able to edit that .doc? Thank you for your help. Maria
That sounds like it would depend on what you want to use to edit the file. If you use Office 365, according to this link as long as you’ve downloaded the file onto your device before you lose internet connection, you should still be able to edit it.
https://support.microsoft.com/en-us/office/can-i-work-offline-3cdc0690-7332-4d4b-8884-ba2a353a42d8?ui=en-us&rs=en-us&ad=us
I suppose you could also upload the file to Google Docs and save it there as a file you can edit offline. It would give you a backup at least. Here’s an article with instructions on doing that.
https://justpublishingadvice.com/using-google-docs-offline-as-a-microsoft-word-alternative/